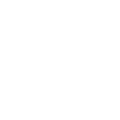We’re excited to introduce the Learning Hub; our new, comprehensive learning platform for the CFG community! The Learning Hub offers a seamless learning experience, allowing learners to access all course material and quizzes.
How do I make a Learning Hub account?
How do I manage my Learning Hub account?
How can I edit my profile
How do I change my notification settings?
How do I change my privacy settings?
How do I reset my password?
Account settings
I am locked out of my account. What should I do?
How do I delete my profile/data from the Learning Hub?
How do I make a Learning Hub account?
To sign up for the Learning Hub, you'll be sent a form allowing you to register for an account. After filling out the form, you’ll receive an email to activate your account. Please follow the instructions within this email.
Please note; make sure you activate your account a few days before you would like to start your course in case you encounter any technical issues.
Once logged in, you’ll be able to access and customise your profile, enrol on our courses, and view the courses you are signed up for or have already completed with us.
How do I manage my Learning Hub account?
To sign in after landing on the Learning Hub homepage you will need to click 'Sign in' at the top of your screen. Click on 'Sign in'.

Once here, you'll need to enter the email address you signed up with and the password you used to create your account. After this is done just click on the 'Log In' button. If you have not created your account yet you can click on the 'Create an Account' on the page.

After you have logged in, click on your name or icon in the top right-hand corner of the page. This will open up a drop-down menu. Hovering on ‘Profile’ will open up more options to view your profile, edit your profile and check out your profile and cover photo. If you want to make any changes to your profile you can edit using the ‘Edit’ button.

From here, you will be able to change your first name, last name and username, if you wish to do so.

Once you make a change, remember to click the ‘Save Changes’ button to ensure that your details are saved to your account.
Please note that any inappropriate images or profile names will have you removed from the Learning Hub. 🚫
How do I change my notification settings?
Once you have logged in, click your name and icon in the top right-hand corner of the screen. In the drop-down menu, you can hover over ‘Account’, if you look to the left you will see a tab displaying ’Notification settings’ on the left-hand side next to 'Account'.
On this page, you will see a list of options for ways you can receive communications from Code First Girls. You will be able to tick or untick the checkboxes next to these options to decide which ways you want to receive notifications, or if you want to stop receiving them. Remember to click ‘Save changes’ to update your preferences.
How do I change my privacy settings?
Once you have logged in, click your name or icon in the top right-hand corner of the screen. In the drop-down menu, click ‘Account’. Again, turning to the left you can see there is a Privacy tab beside the main one. 
On this page, you will be able to use a drop-down menu to adjust the visibility settings of your name, to display your surname or to keep it private if you prefer. Remember to click ‘Save changes’ to update your preferences.
How do I reset my password?
After logging in, click your name or icon in the top right-hand corner of the screen.
In the drop-down menu, hover above ‘Account’. When hovering you will see ’Login information’ appear left-hand side of the word 'Account'.

To change your password, you will need to type your current password into the bar at the top of the page. In the two bars below this, you can type your new password and then again to confirm it. Click ‘Save changes’ to confirm your new password.

Please note if you have forgotten your username or email you can reset it at the main login page or in your account settings.
You will receive an email message with instructions on how to reset your password. 📬
Account settings
After logging in, you can access all your account settings via the drop-down menu on the right-hand side of the page, which you can access by clicking your name/icon.
From this page, there will be a menu on the left-hand side which will enable you to make changes to the following properties:
Login Information
Notification Settings
Privacy
Group Invites
Export Data
Delete Account
You can change your profile picture, header picture, and username.
Once you have made changes to these properties, remember to click ‘Save Changes’.
I am locked out of my account. What should I do?
Please wait thirty minutes and try again. If you are still locked out after this time, contact us.
How do I delete my profile/data from the Learning Hub?
If you wish to delete your data, please contact us.
FYI: We will always email you from a @codefirstgirls.com email address. Please report and block any spam emails.